처음 컴퓨터를 살 때는 다 알고 있거나, 아니면 관심도 없었거나 하다가 특정 주요 업데이트 혹은 포맷 등과 같은 이슈가 발 생했을 때, 다시 한번 찾아보게 되는 게 메인보드입니다. 매일 보는 게 아니기 때문에 갑자기 내 메인보드가 뭐였는지 찾으려면 헷갈리고, 처음 해보시는 분이라면 막막하실 텐데요. 4가지 확인 방법을 준비해 봤으니 유용히 쓰시길 바랍니다.
목차
1. 물리적인 확인법

컴퓨터를 뜯어보면, 위와 같은 메인보드 실물을 볼 수 있습니다. 위 보드는 제가 쓰고있는 라인의 보드로 보통 가운데 아랫부분 그래픽카드 슬롯 바로 위에 보드명이 나와있습니다. 보드마다 차이가 있습니다만 대략 크고 두꺼운 글씨로 저렇게 쓰여있는 것이 보드명입니다. 그러니, 굳이 컴퓨터를 분해하지 않아도 그래픽카드 부분만 떼보면 알 수 있었습니다만, 보드마다 다르니 추천하지 않는 방법입니다.
2. CMD 명령어 활용법
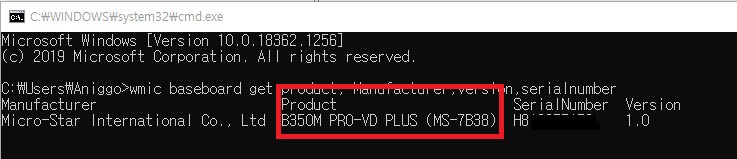
"윈도우키 + R"을 눌러 명령 창이 뜨면, "cmd"라고 입력 후 엔터를 칩니다. 그러면 위처럼 명령 프롬프트 창이 뜨게 되는데요. 여기서 아래의 명령어를 입력해 줍니다.
" wmic baseboard get product, Manufacturer,version,serialnumber "
결과 화면에서 Product 부분아래가 보드 품명입니다. 이 명령어의 장점은 제품명부터 버전, 시리얼 넘버까지 다 볼 수 있다는 점입니다. 특히 시리얼 넘버는 혹시나 중고로 구매했는데 불량이거나 수리기사를 불러야 되는데, 혹시나 바꿔치기당할 거 같은 불안감이 있다면, 위 화면을 캡처해서 잘 보관해두셔도 됩니다.
3. 윈도우 시스템 정보 활용
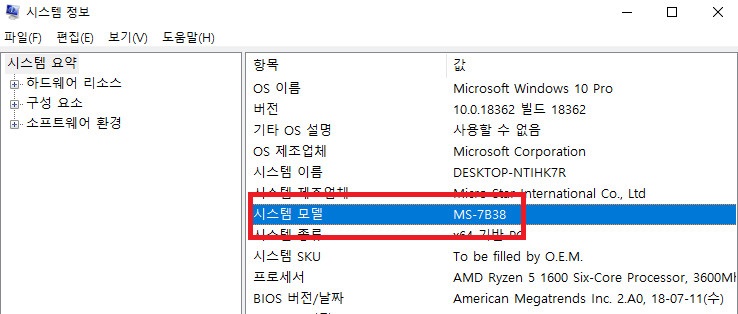
작업표시줄 검색란에 "msinfo" 또는 "시스템 정보"라고 검색하면 위와 같은 시스템 정보창을 띄울 수 있습니다. 여기서 "시스템 모델" 부분이 모델명인데, 사실 여기서는 제품명까지는 나오지 않기에 저걸 인터넷에 그대로 검색해보면 바로 나옵니다.
4. CPU-Z 활용
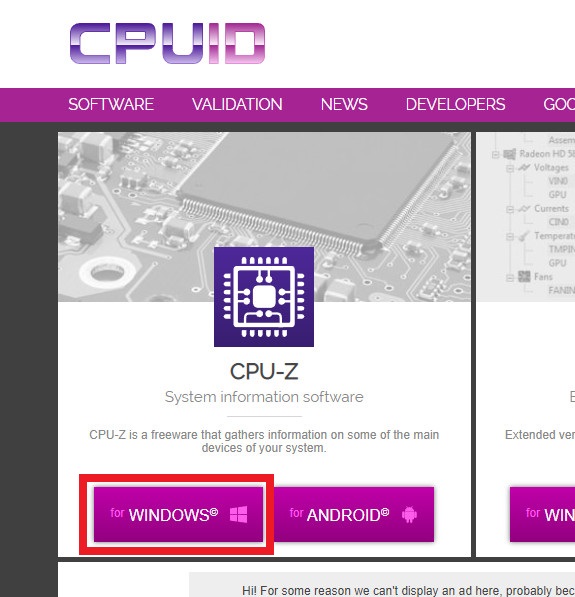
"CPUID" 라는 홈페이지에서 무료로 받을 수 있는 CPU-Z프로그램이 있습니다. 이걸 활용하면 보드뿐 아니라 CPU, 메모리, SSD, 그래픽카드의 정보를 다 볼 수 있다는 장점이 있습니다. 아주 간편하기도 하고요. 해당 링크는 아래 걸어 두겠습니다.
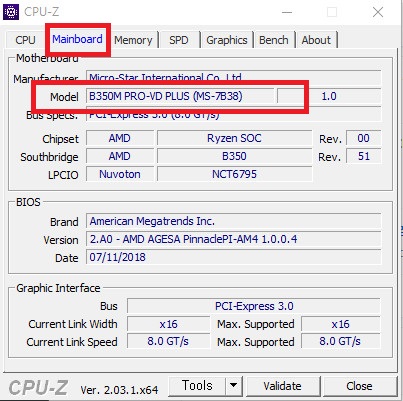
이렇게 CPU-Z를 받아 실행 후 상단의 Mainboard 탭에 들어가면 모델을 확인할 수 있습니다. 이렇게 메인보드를 확인할 수 있는 4가지 방법을 알려드렸으니, 걱정하지 마시고 원하는 걸로 확인해 보시면 되겠습니다.
'정보' 카테고리의 다른 글
| 2023년 군인 월급 총정리 (0) | 2022.12.20 |
|---|---|
| 0x00000709 에러 해결방법 3가지 (0) | 2022.12.19 |
| 임종전 증상 7가지 (0) | 2022.12.19 |
| 이상형 테스트 모음 7가지! (0) | 2022.12.18 |
| 연애 심리테스트 7가지 모음 (0) | 2022.12.18 |



